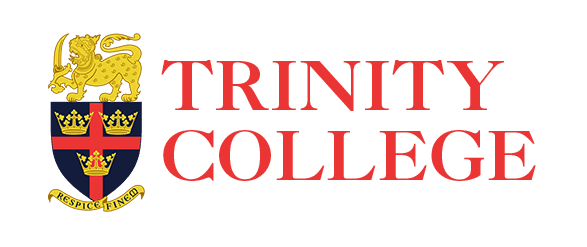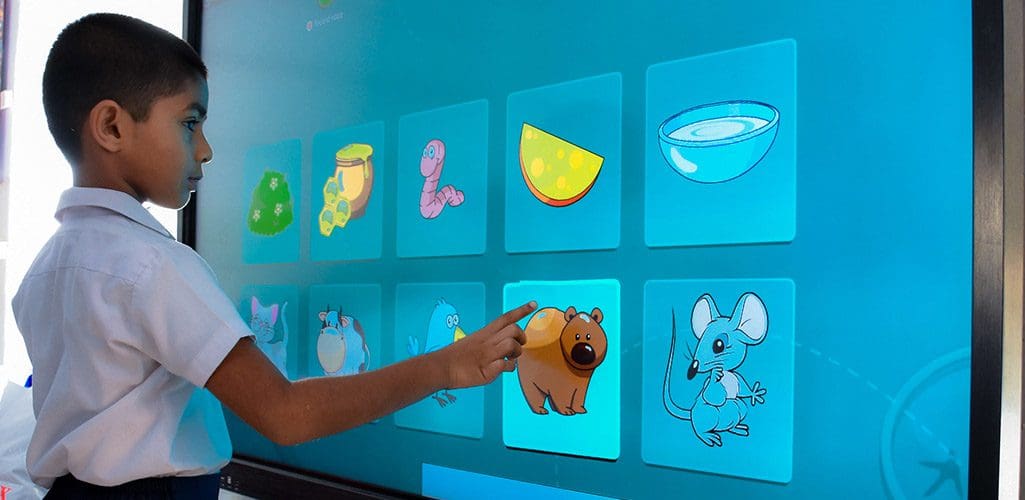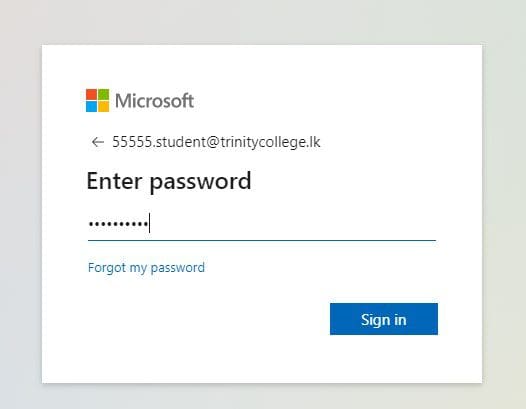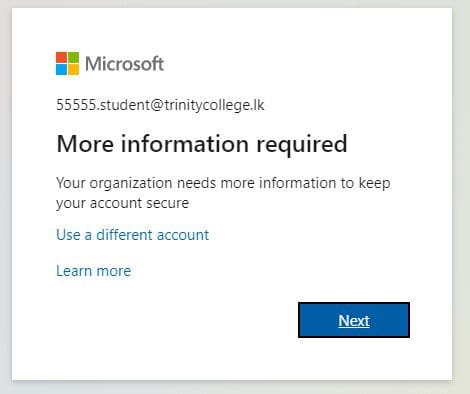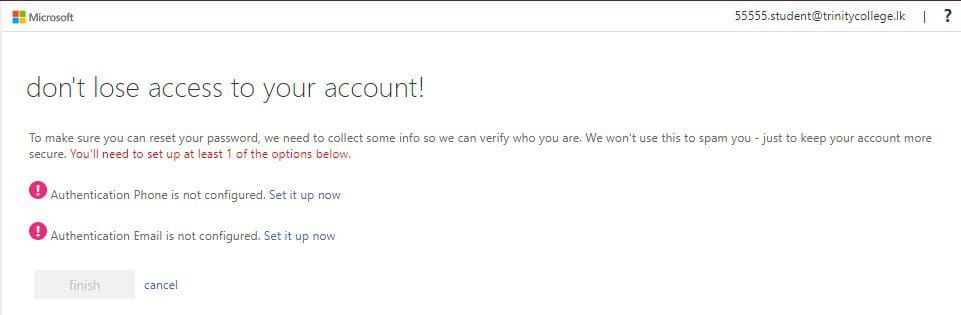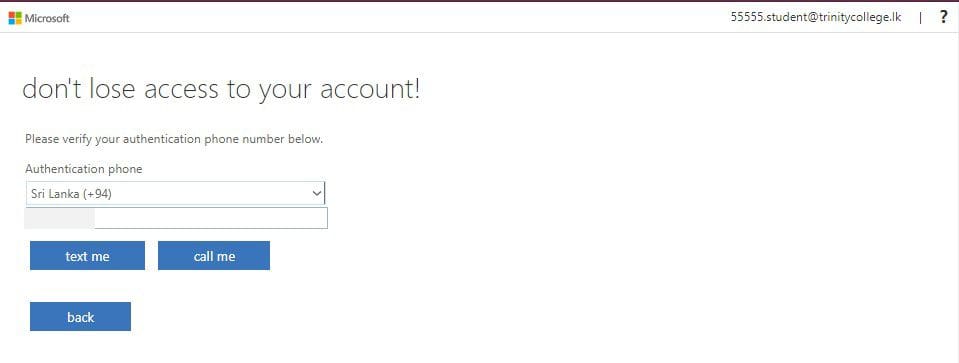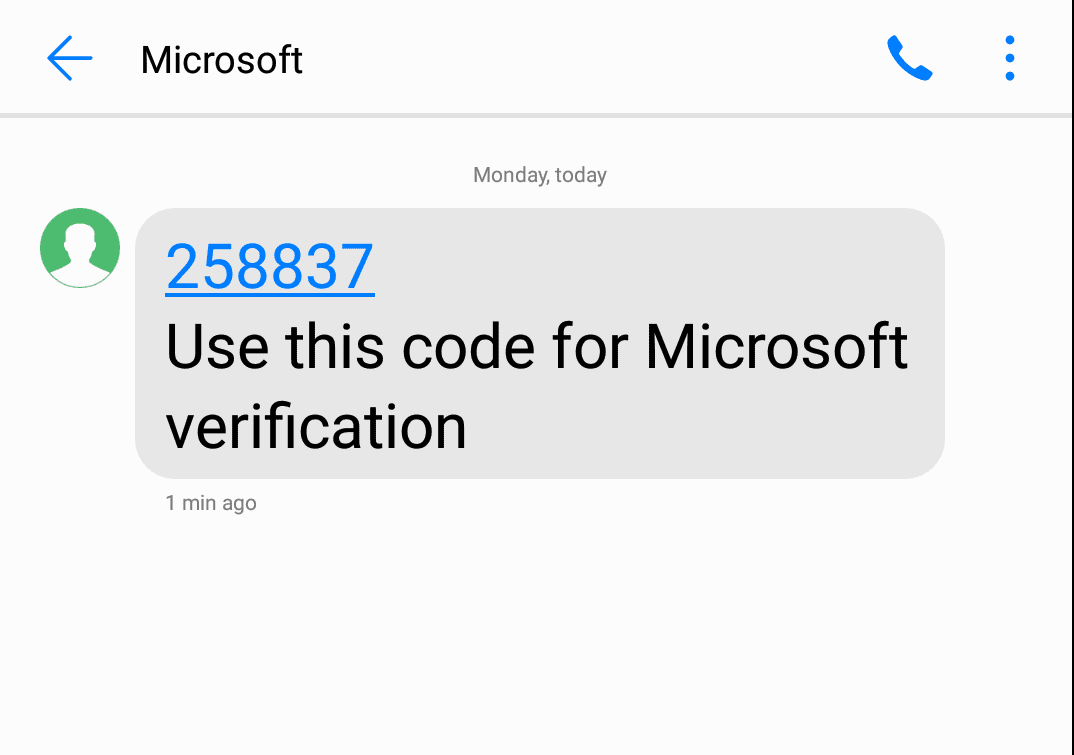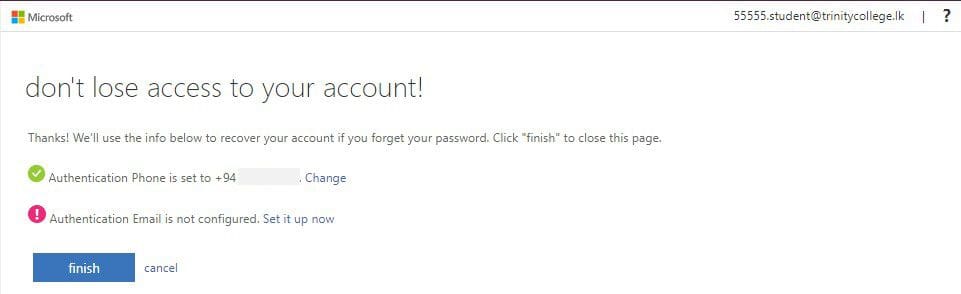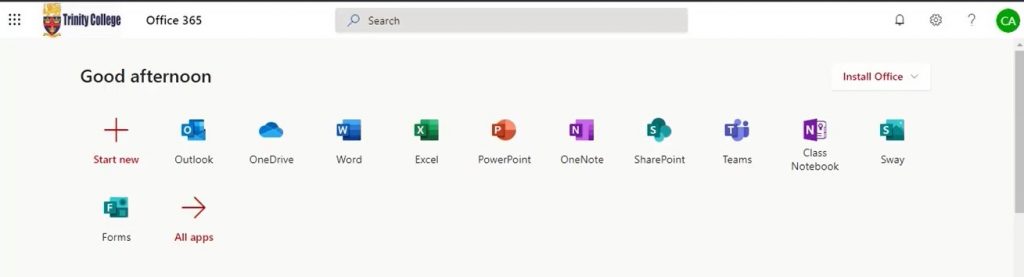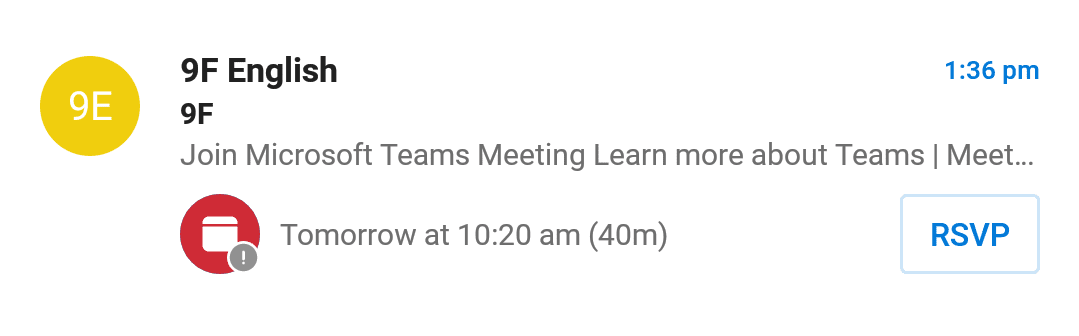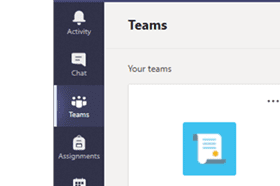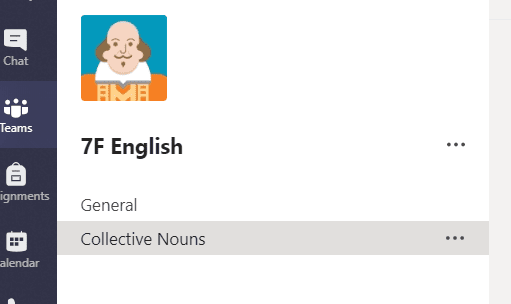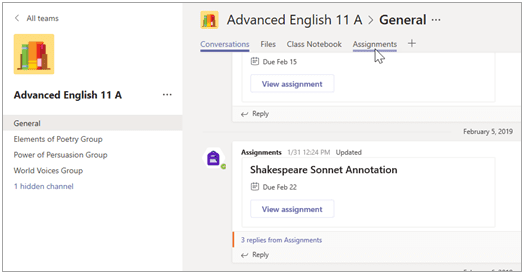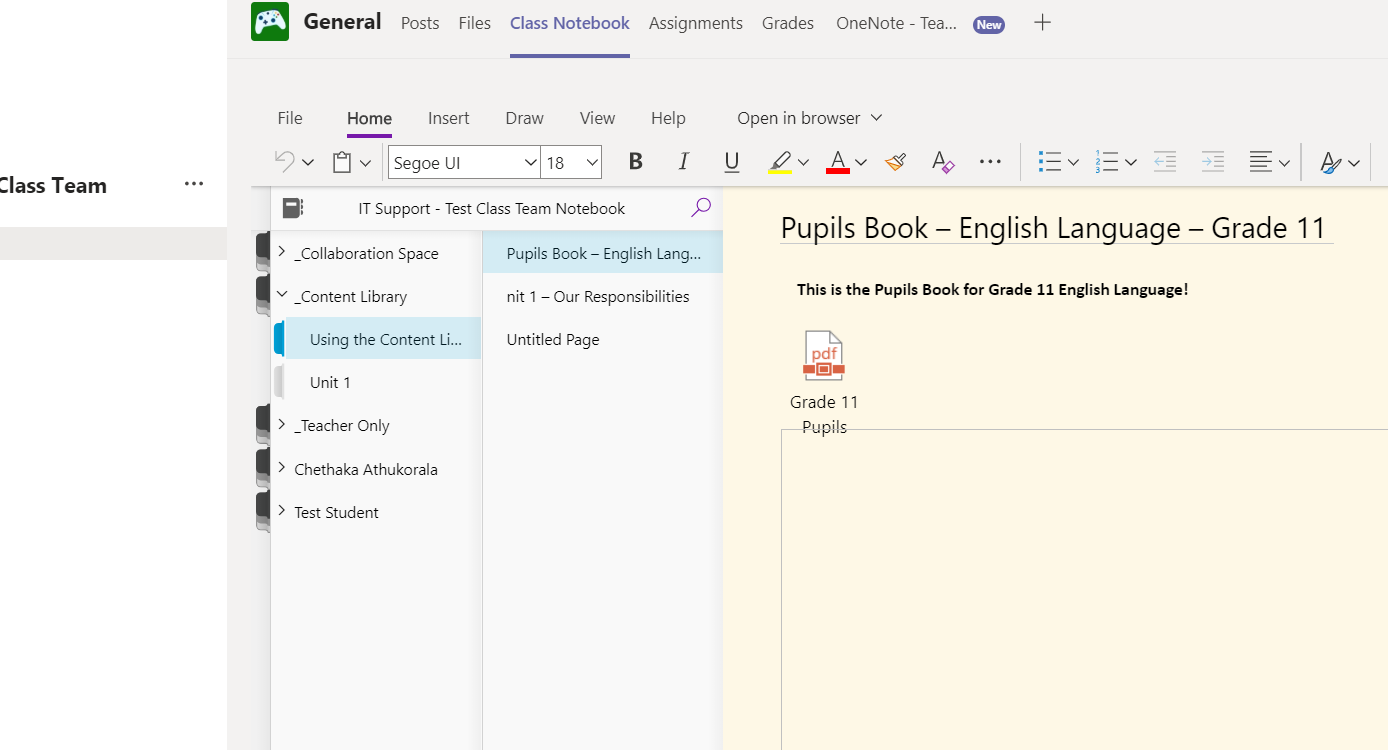IT Support
Please send an email to 365@trinitycollege.lk (from the Parent email address you have registered with the College)
The email should include the following information:
- Your child’s Admission Number
- Your child’s name
- Your child’s grade and class
- Your PRIMARY mobile number –
- Provide a detailed explanation about the issue you are facing
- Attach screenshots of the issue, so we are able to investigate further.
Thereafter, the MSO365 and MS Teams IT Support Team will respond to you accordingly:
- We will check whether you have emailed us using the email address registered with the College.
- We will reply with possible solutions after checking your son's account from our end.
NOTE: Kindly note that we cannot be of assistance if the issue is caused by the device or the internet connection you are using. We suggest that you contact a local technician to resolve the issue.
Access issues
Issues pertaining this matter is mostly caused by user-end problems. i.e. Issues with the device you are using or your Internet Service Provider.
Clearing the cache in Teams.
2. On your keyboard, Hold Windows key and Press R
3. Cut and paste %appdata%MicrosoftTeams in the RUN then OK.
4. Permanently Delete the contents of the entire folder.
5. Restart Device > Restart Microsoft Teams > Sign In.
WATCH TUTORIAL:
If you are getting the following error when trying to open the Teams desktop app on Windows 7, please note that Microsoft Teams only support Windows 8.1 and higher operating systems.
As a workaround you should be able to access Teams via a web browser at http://teams.microsoft.com
To view hardware requirements for Microsoft Teams, visit: https://docs.microsoft.com/en-us/microsoftteams/hardware-requirements-for-the-teams-app
You can only self-reset your College account password, if you have followed the authentication process of adding a mobile number or an email during your account activation process.
If you have not done so, kindly email 365@trinitycollege.lk
If you want to change your verification mobile number or the email:
- Click here to see the Additional security verification page.
- Choose how you want to do your second verification. Although all options are listed, your admin may not make them all available; you'll get a message if you choose an option your admin didn't enable.
- When complete, click Save.
This error comes when you run into an authorization problem.
Please make sure your date and time (in your pc) are set up correctly. Whether your date and time are accurate will affect your ability to connect to secure sites (https) and access applications like Teams.
To adjust/update your date & time in Windows 10, go to Start > Settings > Time & language > Date & time.
This issue can occur if your computer was disabled from signing in to Microsoft Applications in our Office 365 tenant. This could happen due to many reasons like multiple failed sign-in attempts etc.
You will see the error as follows:
Kindly email 365@trinitycollege.lk with screenshot of your error along with the student admission number.
Microsoft Teams may sometimes fail to launch with error code caa82ee2. Usually, the app freezes for a few seconds shortly before this error code appears on the screen. And the error message reads as follows:
We’re sorry—we’ve run into an issue. Restart. If that doesn’t work, try signing out and back in. Error code – caa82ee2.
In this scenario, please try clearing the Teams cache using the steps below to check if the issue persists.
1. Fully exit the Microsoft Teams desktop client. To do this, either right click Teams from the Icon Tray and select ‘Quit’, or run Task Manager and fully kill the process.
2. Go to File Explorer, and type in %appdata%Microsoftteams.
3. Once in the directory, delete all the files and restart Teams.
NOTE: Kindly make sure that your Microsoft Teams application is always kept up-to-date. Visit: Update Microsoft Teams
Yes, you can access Microsoft Teams via supported web browsers using this link: https://teams.microsoft.com.
Supported browsers are: Microsoft Edge (RS2 or later), Microsoft Edge (Chromium-based), Google Chrome, Safari 14+, Safari 13.1+, Firefox.
Make sure that the browser you are using is up-to-date.
Following are few browser limitations during Teams meetings:
1 To give and take control of shared content during sharing, both parties must be using the Teams desktop client. Control isn't supported when either party is running Teams in a browser.
2 Blur my background isn't available when you run Teams in a browser. This feature is only available in the Teams desktop client.
3 Teams meetings on browsers are limited to a single incoming video feed of active speaker.
This is a new feature (know as a meeting lobby) we have activated for all Teams meetings.
It is not an access issue. Students are no longer able to join meetings directly. They need to wait till the teacher joins the meeting and let them in.
This issue occurs when you try to access a file using a different account.
Always ensure that you are logged in from your own account and access the file you need via Microsoft Teams.
This happens because you are not logging into the meeting properly.
You should enter the meetings through the Microsoft Teams app using your College email account.
To download and access the Teams app through your PC/mobile, see: https://trinitycollege.lk/learning-at-home-microsoft-teams/
Support tutorial: https://youtu.be/WC2pznsTHVg
College Email account
We use Microsoft Teams to conduct online class sessions. Students need to have their College email ID (XXXXX.XXXXXX@trinitycollege.lk) and a password to login to Microsoft Teams.
Click here to read more information on using Microsoft Teams
The College has sent text messages to all parents with a link to an online consent form. Those who filled and submitted the form were sent the email IDs and passwords accordingly via a text message.
Many issues regarding communications with parents have surface over the past several weeks. In a few cases, the database of contacts at the school has been incorrect, or requests for changes have not been included. However, in many other cases, parents have changed their mobile number without informing the school or have started using an additional number and are neglecting to read SMS on the number that is with the school.
Please use the following guidelines to resolve these problems.
EMAIL 365@trinitycollege.lk
Please include the following information:
- Your child’s Admission Number
- Your child’s name
- Your child’s grade and class
- Your PRIMARY mobile number – this should be the number used by the parent who is MOST OFTEN AT HOME. Please identify whether this is the number of the father or the mother.
- You can also include the mobile number of the other parent and the mobile number of any other caregiver who will be at home during the remote classes. Please identify the name of this person and their connection to the child.
Thereafter, the MSO365 and MS Teams IT Support Team will respond to you accordingly:
- We will check whether you have filled the consent form, if not you will receive a link to the form as a reply to your email. You are required to fill the form and reply to the same email again.
- Thereafter, we will email you the email ID and the password.
Refer: https://trinitycollege.lk/learning-at-home-college-email-accounts/
Please DO NOT call, text or email anyone in the IT Department or the school administration until you have followed this procedure.
After you sign in to Microsoft 365 with your School account name and password for the first time, you will be asked to choose an authentication method.
- If you're using the text message method, for example, after you enter your password, you'll need to type in a verification code sent to your phone.
- For the text message method, when you receive the the 6-digit code, type it in the box and then choose Sign in.
Please refer to the next FAQ on "What should I do after receiving the College email address and password" to view the step-by-step process
Use this link; http://portal.office.com/ to access your email account.
- Login with your College provided email address and the password:
- Replace your current password (what you received from College) with a new password.
Please make sure that your new password,
- Is at least eight characters long
- Have a maximum of 16 characters
- can’t contain the user's account name or parts of the user's full name that exceed two consecutive characters
- Contain Uppercase letters, Lowercase letters, Numbers or non-alphabetic characters.
(if the above conditions are not observed, your new password will not be validated)
- You will be asked for more information. Click Next in the window that appears.
- Please choose a convenient authentication method and click Set it up now
(we recommend that you choose the mobile phone verification method)
- (If mobile phone authentication method is chosen) Choose the country code (+94) and type your mobile phone number and click Text me
- You will receive a code to the contact number you provided.
- Insert the code in the window as shown below and click verify
- If the verification succeeds, the following will appear. Click finish
If these methods are followed accordingly, you will get access to your College email account and something similar to the following will appear:
From the icons above:
- Outlook is the application you will receive all College emails including scheduled Teams meetings.
- OneDrive is similar to Google Drive. It is your account's cloud storage where you can upload and store all College related materials.
- Word, Excel, PowerPoint are usual Microsoft Office applications. You use these to create and share documents online or even collaboratively work with friends.
- OneNote is a place where you can have your notes related to various subjects in school. You can create notebooks accordingly. This is the same application which integrates with MS Teams Class Notebook
- Sharepoint is where you will see all the shared documents, sites etc.
- Teams is the application where you will see all your classes, attend meetings, do assignments etc.
- Sway is an interesting presentation app
- Forms is similar to Google Forms. You can create and share Microsoft Forms for projects etc.
There are several methods you can use to open and get access to Microsoft Teams. We have briefly explained all the details here: https://trinitycollege.lk/learning-at-home-microsoft-teams/
If more than one student is accessing MS Teams on the same device, kindly make sure to log out and login with your respective credentials.
If this process is not followed, you will have difficulties accessing uploaded materials and may encounter account issues.
Using Microsoft Teams
Microsoft Teams is cloud-based team collaboration software that is part of the Office 365 suite of applications. The core capabilities in Microsoft Teams include business messaging, calling, video meetings and file sharing.
Visit the Get Clients for Microsoft Teams web-page for the most up‑to‑date information about the browsers that Teams supports.
You can check your microphone, webcam and audio are working before going into a meeting with a test call.
Have everything plugged in and then select your profile picture, then Settings > Devices.
You can review and change the selected devices here or just Make a test call to see if everything is setup.
While we currently post timetables on the Schedule of Online Classes page on our website,
You can also find out when a teacher schedules a class on MS Teams. An email notification is sent to all members of a team when an online class meeting is scheduled. For this you need to:
-
Download & install the Outlook email app on your mobile. Android | Apple
-
Login to the app using your student email and password.
As shown below, you will always receive a notification email when a class is scheduled on MS Teams.
Class Notebook tab is seen inside all your Class Teams (near the Assignments tab).
It is a digital notebook which you can use to note down anything you want from text, pictures, links, videos, quizzes etc. This is your digital exercise book for each of your classes
Important: To access the Class Notebook on a mobile, you need to have the OneNote app installed!
- OneNote for android: click here
- OneNote for Apple: click here
You will receive a notification when someone @mentions you or replies to a conversation that you are a part of. Click the Activity icon on the left‑hand pane to review notifications when someone:
- @mentions you
- @mentions teams and channels you belong to
- Replies to conversations that you are part of
- Replies to your replies
NOTE: There will be a number next to the name of a channel whenever someone @mentions you.
You can customize your settings such as theme, language, time zone, and date. To customize your settings, visit Microsoft’s Change settings in Teams web-page.
Microsoft Teams has two options to view all of your teams: the original List view and the new Grid view.
Visit Microsoft’s Comparison of List and Grid views web-page to learn how to switch between the two views and to see a side‑by‑side comparison.
WINDOWS
Click your user profile at the top right‑hand corner of the screen, and then click Sign out. You also can right‑click the app icon on your taskbar, and then select Sign out.
MAC
Click the Microsoft Teams icon on the menu bar at the top of your screen, and then select Quit Microsoft Teams. You also can use the keyboard shortcut Cmd + Q.
NOTE: For all operating systems, once you log out of Microsoft Teams, you will need to enter your College log on credentials to log on to Teams again.